How to shortlist and rank courses.
Once you have saved a set of courses, the next step is to shortlist and rank them.
You can do this via Shortlist under Search & Apply.

The Shortlist page is divided into two sections.
1. Shortlist - this will contain your list of shortlisted courses and display them by rank. The number of courses you can shortlist will depend upon the pricing plan you are on.
2. Saved Courses - these are the courses that you saved. You can shortlist any of these courses.

To shortlist a course from your Saved Courses list:
1. Click +Shortlist against the course
![]()
When you click +Shortlist, a pop-up box appears. There are two steps to follow here:
1. Select a preferred intake - either one that is shown, or select a date of your choice using the Not shown - enter custom date option. If you are undecided, select Undecided.
2. Indicate whether you will be processing your student's visa yourself (if this option is available) or if you wish Adventus to assist with this.
Notes:
-
Self-Processed Visa is not available for Australia.
-
Selecting a visa processing option is not shown in the shortlist modal for onshore students
Once you have made a selection for a country, you won't have to select it again if you shortlist another course for your student for the same country.
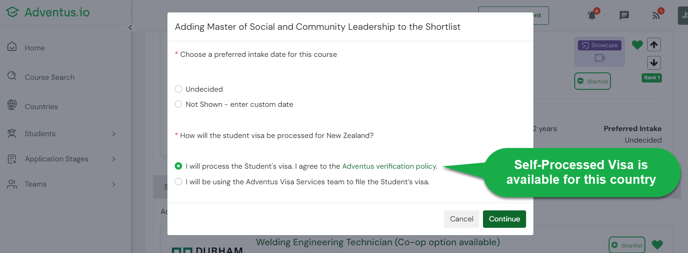

When you select a preferred intake, the details will be shown on the course card in the Shortlist.
To remove a course from the Shortlist (and send it back into the Saved Courses list):
1. Click -Shortlist against the course
![]()
To change the ranking order of a course in the Shortlist:
1. Click the up or down arrows against the course to move it up or down the ranking.
![]()
The following image shows a completed shortlist.

Course Recommendations in the Shortlist Page
When your student has shortlisted their saved courses, you may see a recommended course appearing under the list of shortlisted courses. This gives you the opportunity to consider other suitable course options you may have missed in your initial search.
The course displayed is a good fit with the courses your student has selected, matching closely to study area, destination, course level, course cost, grade and language requirements.
The recommended course can be saved and added to the shortlist, if desired. You can also click on its course card to view more information about the course.

