Tap the Documents button in the main menu to manage your students' documents. From here you can easily:
- Upload files and photos directly from your phone.
-
Use Document Manager on your phone to upload required documents in the Application, Acceptance and Visa categories
-
View a document that has been just uploaded in the Upload history or in Document Manager.
Upload a photo or file from your phone
To upload photos or a file (up to 10 Mb) from your phone:1. Tap Documents
2. Tap a student
3. Tap Upload from phone
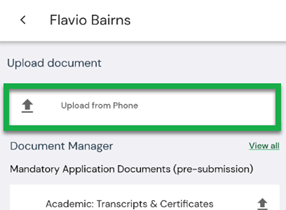
4. At the bottom of the screen, tap Photos (for photos) or Browse (for files)
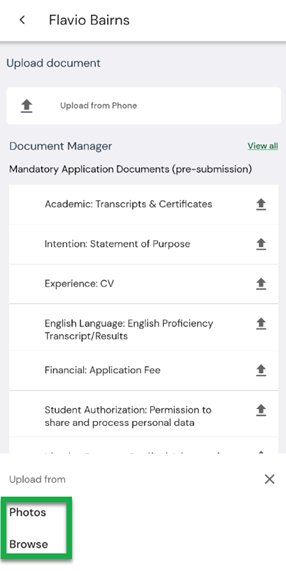
5. Tap the photo or photos to upload - you can select more than one, or browse to search for the relevant file.
6. Tap Select (Google/Android) or Add (iphone/ios). If you uploaded multiple photos,they will appear as one document with a divider between each photo.
7. Enter a Document Name, Select a Document Category and the Document type
8. Tap Upload
Upload Documents using Document Manager
Document Manager is now on your phone.
Document Manager in the app is arranged in a similar way to the desktop app - you can easily view each document category (Application, Acceptance and Visa) and a selection of the document types required in each category.
As can be seen in the image below, the Documents page shows up to 10 documents under 'Mandatory Application Documents'.
Tap View all to see the full list of document types under each category.
Use the 'find' feature at the top of the screen to locate the document you want to upload.
Click the Upload icon ( ![]() ) next to a document type to scan or upload a photo or documents from your phone.
) next to a document type to scan or upload a photo or documents from your phone.
After you have uploaded the photo or document, you will see that the Upload page has automatically populated the relevant fields with the document category and type according to the one you selected. All fields can be adjusted, if required.
When a document has been uploaded, a green checkmark ( ![]() ) is shown against the document type. You can still upload other documents against this type if you need to. The document is also shown in the Upload History.
) is shown against the document type. You can still upload other documents against this type if you need to. The document is also shown in the Upload History.
View a document just uploaded
There are two ways you can view a document that has just been uploaded:
-
Via Upload History, or
-
Via Document Manager
Via Upload History
Tap the title of a document in the Upload history to view the uploaded document.
File types that can be previewed include:
-
doc/docx
-
pdf
-
jpeg/jpg/png

Via Document Manager
Tap View all next to Document Manager and then locate the category and document type you uploaded the document into.
Tap the document type listing and a new page will display showing all the documents that have been uploaded for that document type. Tap the required document to preview.
Back to top Button
After selecting View all under Upload History, as you scroll through the list of documents, you can tap the Back to top button to take you to the start of the list.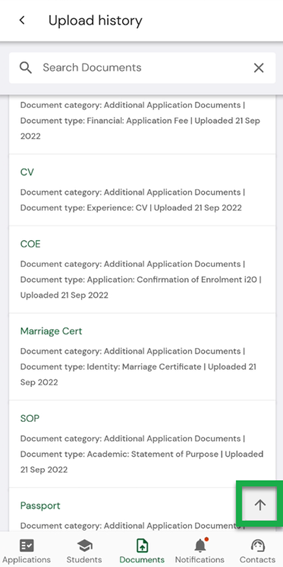
If you have any queries about using the mobile app, please contact your Account Manager for assistance. For any technical difficulties, please contact Technical Support at technicalsupport@adventus.io.

