Have your student download the Application Assistant onto their phone today!
We have been busy making improvements to your student’s experience of the Application Assistant. We are excited to announce the following updates.
Some highlights include:
-
Making selections is easier
-
Indicate if your student is an onshore student under Personal Details
-
Casita Accommodation directory links in-app
-
Additional documents features:
-
Your student can upload photos and files from their phone
-
Your student can view a document that has been uploaded
-
Profile
![]()
Find selections quicker when editing personal details
It is now easier for your student to make selections when they edit their personal details. When entering their Nationality, Preferred Language or Mobile No. prefix, they can simply type a couple of letters and then select from the options listed.
Add onshore student details, if relevant
If your student is onshore, they can select this field and select the country in which they are currently residing. These details are critical in ensuring that when you do a search on the desktop app only relevant courses are shown for your student.

Casita Accommodation links under Applications
We want to help your students make the best decisions in all aspects of their overseas study. In support of this, we have added links to the Casita Accommodation Directory in the mobile app under Applications. These can be accessed by your student after their application has been submitted.
Note: Casita links are also available in the Student Portal.

Documents
Upload a photo from your phone
Your student can now upload photos using your phone in the app. Multiple photos can be uploaded at once (up to 10 Mb). Students can follow these steps to upload a photo from their phone.
1. Tap Documents
2. Tap a student
3. Tap Upload from phone
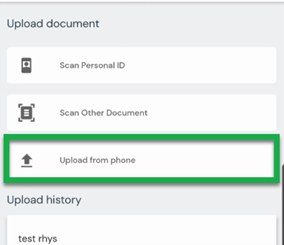
4. At the bottom of the screen, tap Photos
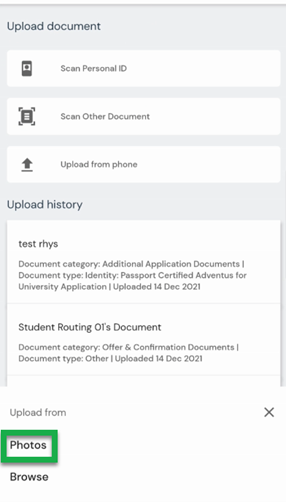
5. Tap the photo or photos to upload - you can select more than one.
6. Tap Select (Google/Android) or Add (iphone/ios) and your photos will appear as one document with a divider between each photo.
7. Enter a Document Name, Select a Document Category and the Document type
8. Tap Upload
Upload a file from your phone
Students can now upload files (up to 10 Mb) using their phone in the app. Students can follow these steps to upload a file from their phone.
1. Tap Documents
2. Tap a student
3. Tap Upload from phone
4. At the bottom of the screen, tap Browse
5. Locate the document you would like to upload and tap to select it
6. Enter a Document Name, select a Document Category and the Document type
7. Tap Upload
Select a document category and a document type
When you select document category or document type, a new screen opens making choosing what you want easier. For document type, you can enter details in the search field to locate the document you want. Only relevant document types are shown for each category.
View a document just uploaded
Students can click the title of a document in the Upload history to view the uploaded document.

Keep in Touch!
We're here to help!
-
General questions: reach out to your Account Manager.
-
Technical support email: technicalsupport@adventus.io. You can also continue to pass on any feedback or product ideas.
-
Questions about candidates: through the chat widget on the student in the platform.
More information is available under Contact Us in the Knowledgebase.
v1.1.0

