Download the Application Assistant onto your phone today!
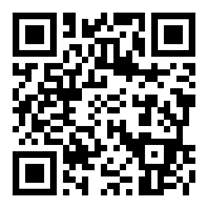
Here are the details of some more exciting updates we have recently made to the mobile app for students!
Changes include:
-
Enter your student’s results in the new Academic Achievement section under Students.
-
Access Casita's accommodation recommendations under Applications.
-
Document Manager is now on the Student app. Your student can view each document type organised under the relevant document category (Application, Acceptance and Visa) and then scan or upload the required document directly on their phone. We have also implemented a ‘find’ facility in Document Manager so your student can easily locate the document type they are looking for.
Read on below for more detail.
Profile
Academic Achievement Section
Your student can now enter their academic results directly into the app. These sync with the desktop app, and if you are on a premium plan (Growth, Power or Enterprise plans) they will populate our Grade Match feature. Grade Match is a filter that can help you identify the most suitable courses for your student if they are applying for Bachelor level programs.

Access Casita's accommodation recommendations
We are keen to help your students make the most informed decisions about all aspects of their overseas study. With this in mind, your student can now access Casita's accommodation recommendations under Applications.
Note: Casita's accommodation recommendations are also available in the Student Portal.

Documents
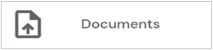
Document Manager in app!
Document Manager is now on your student's phone.
Document Manager in the Student app is arranged in a similar way to the Student Portal and desktop application - your student can easily view each document category (Application, Acceptance or Visa) and a selection of the document types required under each category.
As can be seen in the image below, the Documents page shows up to 10 documents under 'Mandatory Application Documents'.
Your student can tap View all to see the full list of document types under each category.
Your student can use the 'find' feature at the top of the screen to locate the document you want to upload.
Your student can click the Upload icon ( ![]() ) next to a document type to scan or upload a photo or document from their phone.
) next to a document type to scan or upload a photo or document from their phone.
After the student has scanned or uploaded the document, they will see that the Upload page has automatically populated the relevant fields with the document category and type according to the one you selected. All fields can be adjusted, if required.
When a document has been uploaded, a green checkmark ( ![]() ) is shown against the document type. Your student can still upload other documents against this type if you need to. The document is also shown in the Upload History.
) is shown against the document type. Your student can still upload other documents against this type if you need to. The document is also shown in the Upload History.
Keep in Touch!
We're here to help!
-
General questions: reach out to your Account Manager.
-
Technical support email: technicalsupport@adventus.io. You can also continue to pass on any feedback or product ideas.
-
Questions about candidates: through the chat widget on the student in the platform.
More information is available under Contact Us in the Knowledgebase.
v1.2.0
